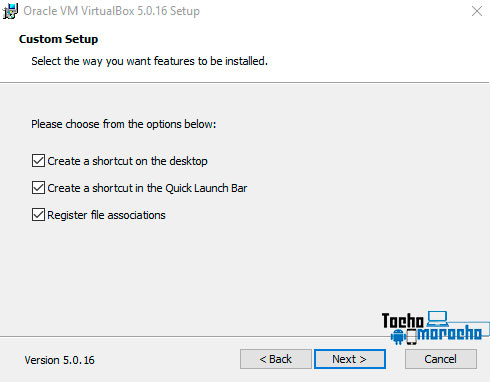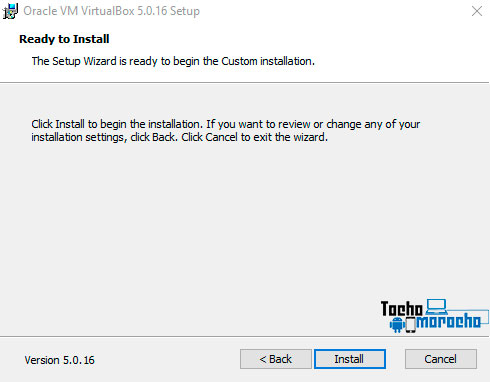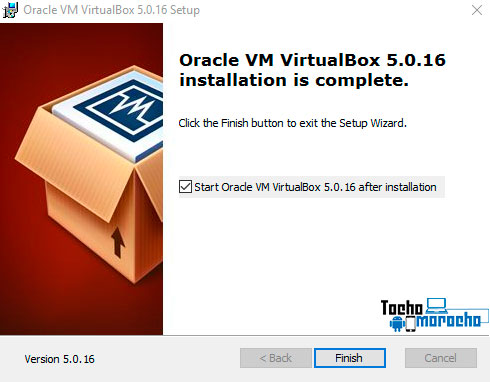Para aquellos usuarios que necesitan una característica de cualquier sistema operativo en específico y no les parece la idea de particionar el disco duro solo para tener otro sistema operativo por unos instantes. Para esto podemos usar el programa llamado VirtualBox
Este programa es una herramienta que te permite crear máquinas u ordenadores virtuales en tu propio equipo. Es muy fácil de descargar e instalar y eso es lo que abarca este tutorial.
Qué es una Máquina Virtual PC
El virtualBox es un programa de gran utilidad para todos aquellos que necesiten utilizar un sistema operativo puntualmente. Pero no quieran crear una partición en su equipo y por lo mismo que que quieren tener dos sistemas operativos en la misma PC.
Tranquilos ya que VirtualBox nos crea una máquina virtual de un sistema operativo, es decir, crear en tu computadora un máquina virtual en el que podremos instalar cualquier otro sistema operativo.
Así es, podemos instalar diversos Sistemas Operativos sin tener realizar particiones en el disco duro ni nada de esas cosas. Solo debemos contar con el VirtualBox.
Beneficios de Instalar VirtualBox
Uno de los beneficios que tenemos al instalar una maquina virtual, como ya se comento, es el poder instalar casi cualquier sistema operativo.
Esto nos brinda un amplio panorama para poder conocer y probar todo sobre algunos de los sistemas existentes. Además de que estos se puedes quitar cuando deseemos.
Si requerimos trabajar con un sistema en particular algunos días o realizar un experimento solo tenemos que recurrir a crear una maquina virtual con VirtualBox, así de fácil y sencillo.
Descargar VirtualBox para Windows
Desde en enlace que dejamos para descargar el VirtualBox puedes hacerlo para Windows y para Linux. En ambos sistemas los puedes instalar. En esta ocasión vamos a ver como instalar VirtualBox en Windows.
La instalación es muy sencilla, solo sigue los pasos que se enumeran en el tutorial.
Cómo instalar VirtualBox en un sistema con Windows
Antes que nada debemos descargar VirtualBox. En link de descarga lo puedes encontrar más arriba, en la sección de la descarga.
Ya descargado hacer doble clic para comenzar el proceso de instalación o clic derecho e instalar. Después clic en el botón «next» dos veces y elegir las opciones de acceso directo que deseemos.
Continuamos con la instalación del programa. En la vista siguiente vamos a dar clic en el botón de «Install» para instalar el programa VirtualBox. Aquí tenemos que esperar a que se instale el programa en la computadora.
Cuando se muestre la siguiente ventana de instalación de software de dispositivo en pantalla, hay que dar clic en «Instalar«. Dejar que termine el proceso de instalación.
Cuando finalice el proceso anterior podemos cerrar la ventana o dar clic en el botón de «Finish» para cerrar el asistente de instalación. El programa VirtualBox se va a iniciar automáticamente.
Con todo esto ya tendremos instalado el VirtualBox en nuestro sistema operativo Windows. Ahora si, lo que resta será crear y montar nuestras máquinas virtuales con los sistemas operativos que deseemos.
Si la información te ha resultado de utilidad no olvides compartirla, ya que esto nos ayuda mucho. Si tienes preguntas sobre el tema no dudes en ponerla en la sección de los comentarios.
Video tutorial instalar VirtualBox en Windows paso a paso
Esto ha sido todo amigos en este post, si la información proporcionada te fue de utilidad y te sirvió participa en el Blog, regálanos un like en la Página de Facebook y por supuesto suscríbete al Canal en YouTube.