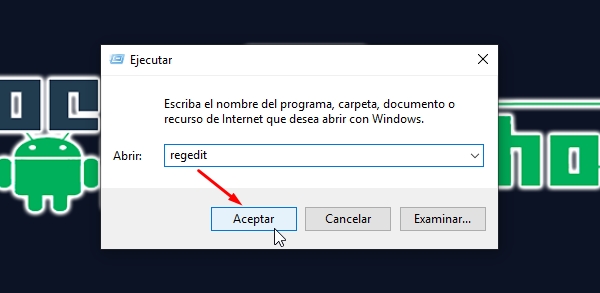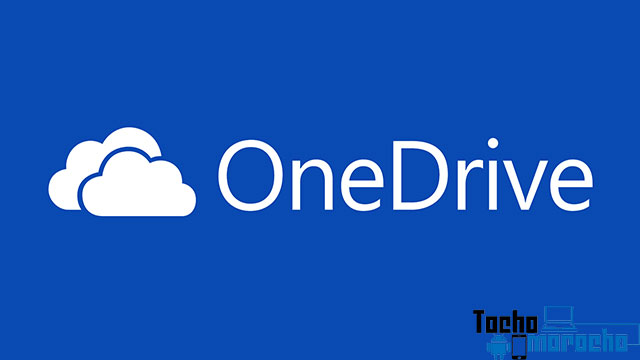
Como ya sabemos una de las novedades de Windows 8.1 y Windows 10, el nuevo sistema operativo de Microsoft, es que hace al Explorador de Archivos mucho más útil y práctico. La sección de «Acceso Rápido» puede ser bastante útil, dándonos acceso a nuestras carpetas más utilizadas… y a OneDrive. Espera, ¿no usas OneDrive? Pues te enseñamos a quitar el icono de este sitio sagrado para ti.
Pero por supuesto que es comprensible que Microsoft quiera que usemos sus productos, pero si en realidad lo tuyo es usar Dropbox, Google Drive u otra de esas alternativas hipters como Copy, no hay necesidad de que te esté acosando ese icono de una nube azul en todas partes y menos en tu Explorador de Archivos.
Cómo quitar Onedrive de Windows 8.1 y 10
Siguiendo los pasos que a continuación te mostramos es muy sencillos y podrás elimina completamente OneDrive de tu sistema, eso no quiere decir que OneDrive desaparecerá de tu sistema, solamente que ahora estará escondido el icono y no te molestará más.
Eliminar el icono es bastante sencillo e involucra un pequeño paseo por el registro del sistema de Windows, por lo que si no tienes experiencia con esto, busca a alguien que te ayude o sencillamente ten mucho cuidado al llevar a cabo los pasos y asegúrate de que lo estás haciendo bien.
Cómo quitar onedrive de Windows 8.1 y Windows 10
Con estos pasos vamos a desactivar onedrive windows desde regedit. Es muy fácil de hacer, solo sigue los pasos siguientes para desactivar o desinstalar OneDrive.
Accede al editor del registro de Windows. Esto lo puedes hacer presionando la Tecla Windows + R en tu teclado. Cuando se muestre la ventana de Ejecutar escribir «regedit» en la casilla de la ventana. Luego presionar el botón de Enter para acceder al editor de registros.
Una vez dentro de la aplicación regedit lo que tenemos que hacer es editar un registro. Para cada versión de Windows este registro cambia un poco, por lo cual primero vamos a ver la ubicación en Windows 8.1 y después en Windows 10.
Desinstalar onedrive windows 8.1
Tienes que navegar cuidadosamente hasta la siguiente carpeta:
Verifica que el registro sea el correcto, si todo esta bien proceder con el siguiente paso.
Desactivar OneDrive en Windows 10:
De igual manera, checar muy bien que el registro seleccionado sea el correcto.
Posteriormente hacer doble clic sobre el archivo llamado «System.IsPinnedToNameSpaceTree» [este archivos si es el mismo en W8.1 y W10]. Cambia su valor de «1» a «0«. Ya que lo hayas cambiado dar clic en «Aceptar«.
Para finalizar cierra el editor de registro y reinicia tu computadora para que los cambios realizados surtan efecto.
Listo, al reiniciar tu Pc el icono de OneDrive habrá desaparecido de tu Explorador de Archivos. Si por alguna razón luego quieres que vuelva a aparecer, solo tienes que realizar los mismos pasos y volver a cambiar el valor de «0» a «1«.
Con esto hemos podido eliminar totalmente OneDrive de Windows. ¿Fácil verdad? Cuéntanos en los comentarios que tal te pareció o si tienes preguntas sobre le tema eliminar OneDrive del explorador de erchivos de Windows 8.1 y 10.
Video Tutorial desactiva o desinstala OneDrive en Windows
Esto ha sido todo amigos en este post, si la información proporcionada te fue de utilidad y te sirvió participa en el Blog, regálanos un like en la Página de Facebook y por supuesto suscríbete al Canal en YouTube.