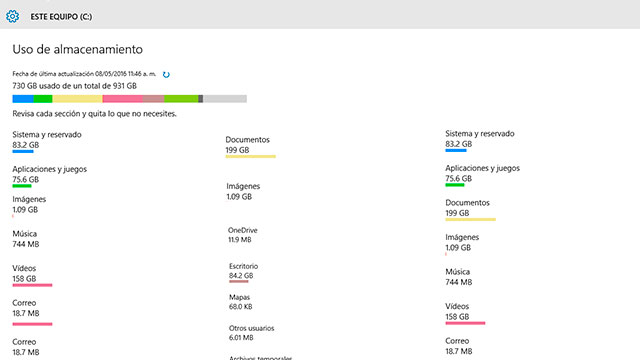Cierto es que con la nueva actualización de Windows 10 algunos usuarios tienen problemas y cuestiones relacionadas al rendimiento. Pero no todo el tiempo se tiene que hablar de lo malo que es el Windows 10, de hecho todos los sistemas operativo tienen sus pros y sus contras y este no es la excepción.
Bueno así como hay cosas malas también las hay buenas y qué decir de estas opciones que trae Windows 10, con las cuales podremos liberar espacio de disco de manera rápida y sencilla.
Cabe aclarar que estas opciones no son nuevas en este sistema operativo pero sí es cierto que esta herramienta nos facilita mucho esta tarea de andar eliminado,limpiando y liberando espacio de disco en Windows 10.
Formas para liberar espacio en Windows 10
He aquí todas las opciones con las cuales podrás liberar espacio de forma instantánea en Windows 10 y de manera súper fácil y rápida. Recuerda que también hay comandos como él temp y %temp% para limpiar los archivos temporales y así conseguir una mayor fluidez en nuestro sistema. Ok amigos, pasamos a las opciones para liberar espacio de almacenamiento en Windows 10.
Si tu PC se está quedando sin espacio de almacenamiento, estas son algunas formas para liberar espacio en disco, recuerda que esto se aplica para Windows 10.
Cómo eliminar archivos temporales
Estos archivos se usan para ayudar a que las aplicaciones se carguen y ejecuten más rápido, pero ya no se siguen usando y para eliminarlos tenemos que hacer lo siguiente:
- Abrir el menú Inicio o presiona la tecla Windows en tu teclado y selecciona Configuración > Sistema > Almacenamiento.
- En Almacenamiento, selecciona Este equipo > Archivos temporales.
- En Archivos temporales, selecciona Eliminar archivos temporales > Sí, estoy seguro.
Con la confirmación habremos eliminado los archivos temporales.
Cómo eliminar archivos descargados
Cada vez que descargas algo desde Internet, se guarda tal archivo en la carpeta Descargas. Para ver lo que hay en Descargas y eliminar lo que no necesitas debes hacer lo siguiente:
- Abre el menú Inicio y selecciona Configuración > Sistema > Almacenamiento.
- En Almacenamiento, selecciona Este equipo > Archivos temporales.
- En Descargas, selecciona Ver descargas.
Y comienza a eliminar lo que no necesites y te este quitando espacio.
Cómo vaciar la papelera de reciclaje
Si eliminas un archivo de tu computadora, normalmente solo se mueve a la papelera de reciclaje. Para eliminar los archivos de forma permanente de la papelera de reciclaje habrá que hacer lo siguiente:
- Abre el menú Inicio y selecciona Configuración > Sistema > Almacenamiento.
- En Almacenamiento, selecciona Este equipo > Archivos temporales.
- En Papelera de reciclaje, selecciona Vaciar papelera de reciclaje > Sí, estoy seguro.
Recuerda que estamos dentro de las opciones para liberar espacio en disco de Windows 10, esto se puede hacer de diferentes formas.
Cómo desinstalar aplicaciones que ya no usas
A esta opción de igual forma podemos acceder de distinta manera pero en este caso haremos lo siguiente:
- Abre el menú Inicio y selecciona Configuración > Sistema > Aplicaciones y características.
- Busca una aplicación específica u ordénalas para ver cuáles ocupan más espacio.
- Cuando encuentres una aplicación o programa que quieres eliminar, selecciónala de la lista y selecciona Desinstalar.
Espera a que termine el proceso anterior y continúa desinstalando.
Cómo mover archivos a otra unidad
Si tienes fotos, música u otros archivos que quieres conservar, pero que no usas con frecuencia, considera guardarlos en una memoria USB o cualquier dispositivo de almacenamiento. Podrás seguir usándolos cuando conectes la unidad, pero no ocuparán espacio en tu equipo.
- Conecta el medio extraíble a tu PC.
- Abre el Explorador de archivos en la barra de tareas y busca los archivos que quieres mover.
- Selecciona los archivos, ve a la pestaña Inicio, selecciona Mover a > Elegir ubicación.
- Selecciona el medio extraíble en la lista de ubicaciones y, a continuación, seleccione Mover.
Esta es otra opción que podemos realizar de diferente manera y no específicamente desde aquí.
Cómo guardar archivos nuevos en otra unidad
En lugar de guardar todos los archivos nuevos en la misma unidad, guarda algunos de ellos en una unidad diferente solo sigue estos pasos:
- Abre el menú Inicio y selecciona Configuración > Sistema > Almacenamiento.
- En Ubicaciones de guardado, selecciona una unidad en el menú desplegable. Si la unidad que deseas usar no aparece, asegúrate de que está conectada a tu PC.
Cómo guardar menos archivos de OneDrive en tu PC
Resulta útil que OneDrive guarde los archivos sin conexión para que puedas usarlos cuando no estás conectado a Internet. Pero si te queda poco espacio de disco, intenta guardar menos carpetas de OneDrive sin conexión. Aún podrás tener acceso a ellas desde OneDrive.com, pero no ocupan espacio en tu PC.
- Ve a la derecha de la barra de tareas y busca el icono de OneDrive. Si no lo ves, selecciona la flecha Mostrar iconos ocultos y ve si aparece.
- Haz clic con el botón derecho en el icono de OneDrive y selecciona Configuración > Elegir carpetas > Elegir carpetas.
- Desactiva las casillas de verificación de las carpetas que no quieres que se guarden en el equipo y, a continuación, selecciona Aceptar.
Ahora bien, si no quieres tener el acceso de OneDrive en tu explorador de archivos en este siguiente tutorial se muestra como quitar OneDrive del explorador de archivos.
Bueno con eso concluimos el tutorial que fue más que nada para limpiar y eliminar archivos que hacen ir lento al pc. Con esto poder liberar espacio en Windows 10 por las actualizaciones, archivos temporales o archivos que no ocupamos.
Cómo limpiar y liberar espacio en Windows 10 sin formatear
Vídeo…
Fuente: windows.microsoft
Esto ha sido todo amigos en este post, si la información proporcionada te fue de utilidad y te sirvió participa en el Blog, regálanos un like en la Página de Facebook y por supuesto suscríbete al Canal en YouTube.