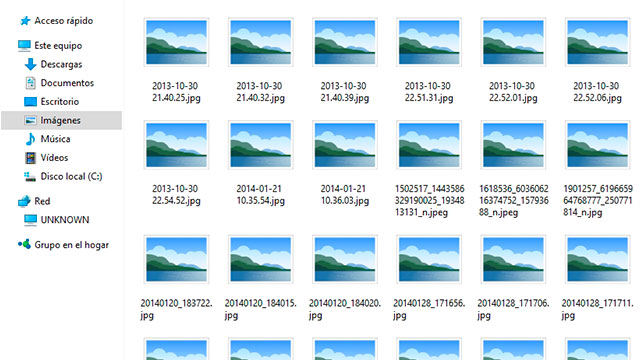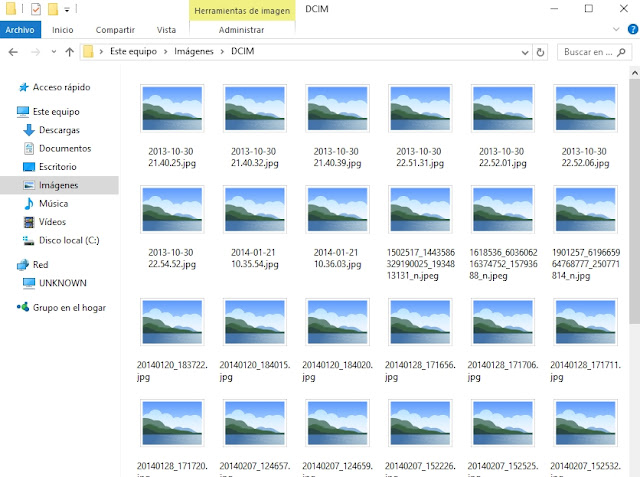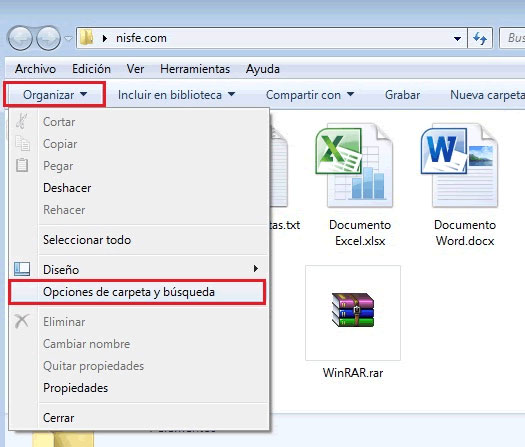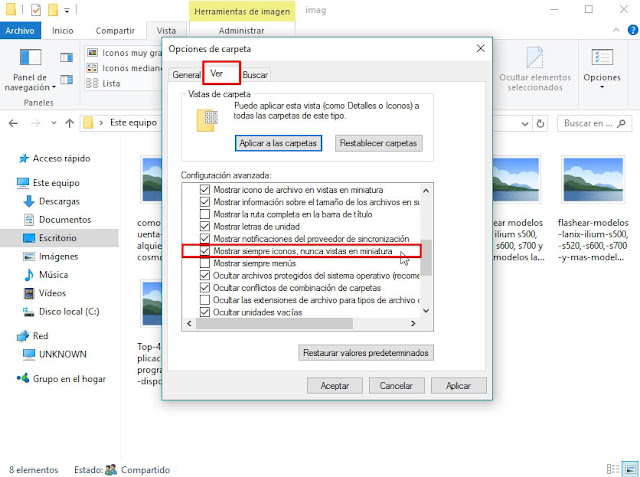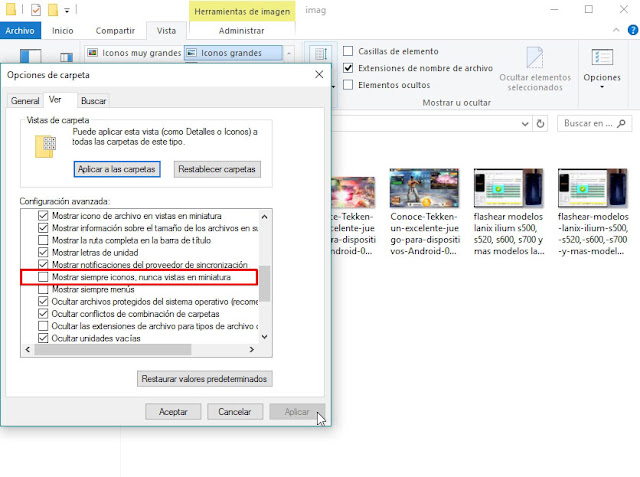Cómo habilitar la vista en miniatura de las carpetas en el Explorador de Windows. Seguramente este problema al no poder ver la vista en miniatura de las imágenes te está pasando justo ahora.
Pero tranquilo no hay porque alarmarse más de lo necesario. En este artículo vamos a describir los pasos a seguir para activar vista previa de las imágenes en windows.
Esto claro es válido para cualquier versión de Windows como es el Windows 7, Windows 8 – 8.1 y Windows 10. Todas las versiones sin excepción alguna.
No puedo ver la vista en miniatura de mis imágenes windows 10
Para resolver el problema al no poder ver la vista en miniatura de las imágenes; vamos solo a aplicar unos cambios nada difíciles a nuestro sistema de opciones de carpeta y búsqueda.
Con esto lograr restaurar vista previa de imágenes en windows ya que el problema está en que por más elijamos la vista más grande de las imágenes no se ven las imágenes en miniatura que se deben de mostrar.
Cómo restablecer la vista previa de las imágenes en Windows
Este problema surge por las actualizaciones de Windows como ya lo vimos anteriormente donde mostramos cómo hacer para que el explorador de archivos inicie en «Mi PC» y no en «Acceso Rápido». Pues en versiones recientes tienes que cambiar esto si lo deseas.
Para habilitar o deshabilitar la vista previa de imágenes en el explorador de archivos debemos seguir los mismos pasos que a continuación mostramos para reparar las imágenes que muestran iconos en lugar de una imagen previa.
Restaurar vista en miniatura de imágenes en el Explorador de Archivos
Como primer paso será ubicar y abrir la carpeta que contenga imágenes las cuales presenten este problema.
Ahora hay que ir a la opción de «Cambiar opciones de carpeta y búsqueda«. Para acceder a esta opción en Windows 7 y Windows 10 cambia un poco y se hace de la siguiente manera.
Reparar vistas en miniatura Windows 7
Si presentas este problema y no se ven las imágenes en miniatura windows 7 entonces debes seguir las instrucciones para acceder a la opción.
Clic en el apartado de «Organizar» y en las opciones que se muestran elegir «Cambiar opciones de carpeta y búsqueda«.
Esto es lo que se debe hacer el windows 7 para acceder a esa opción. Ahora vamos a ver como se accede a la misma opción pero ahora con windows 8 y windows 10.
Reparar vistas en miniatura windows 10 y windows 8, 8.1
De igual manera si no se ven las imágenes en miniatura windows 10 primero tenemos que entrar a las opción de configuración de herramientas de imagen.
En las opciones de la ventana del exportador de archivos dar clic en la pestaña de «Vista«. Cuando se muestren las opciones de la pestaña vista ubicar la opción de «Opciones«. Luego elegir la opción de «Cambiar opciones de carpeta y búsqueda«.
A partir de este punto ya aplica para las diferentes versiones de windows desde el 7 al 10. Sigue los pasos para habilitar las vistas previas de imágenes.
En la ventana emergente que se muestra vamos a la pestaña de «Ver«. Como te puedes dar cuenta hay una opción la cual dice «Mostrar siempre iconos, nunca vista en miniatura» que está marcada.
Procede a desmarcar la casilla y al aplicar el cambio automáticamente se visualizan las miniaturas de las imágenes.
Esta solución no funciona en archivos dañados por lo tanto no será posible ver las miniaturas de esos archivos en el explorador.
Con esta solución no se usa un programa para ver vistas en miniatura en windows o se hace uso de algún archivo para cambiar registros.
Como vez la solución es muy simple y no requiere de andar moviendo cosas al sistema que pueden provocar daños.
Deshabilitar la vista previa de imágenes de Windows
Si quieres que no se muestren las miniaturas de las imágenes haz los mismos pasos pero esta vez marca la casilla que anteriormente desmarcamos.
Con lo anterior se logra desactivar la vista previa de las imágenes. Si lo que quieres es quitar vista previa y dejarlo como estaba anteriormente.
Con esto concluimos este tutorial donde dimos solución a un problema más, comparte este artículo en tus redes sociales y con tus amigos que tengan este problema en su pc y ahora si sepan como repararlo.
Esto ha sido todo amigos en este post, si la información proporcionada te fue de utilidad y te sirvió participa en el Blog, regálanos un like en la Página de Facebook y por supuesto suscríbete al Canal en YouTube.