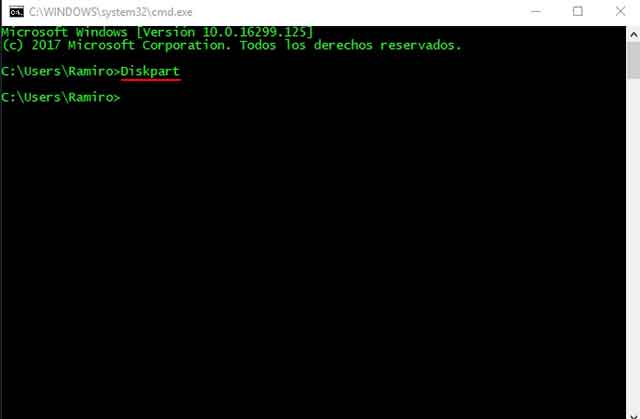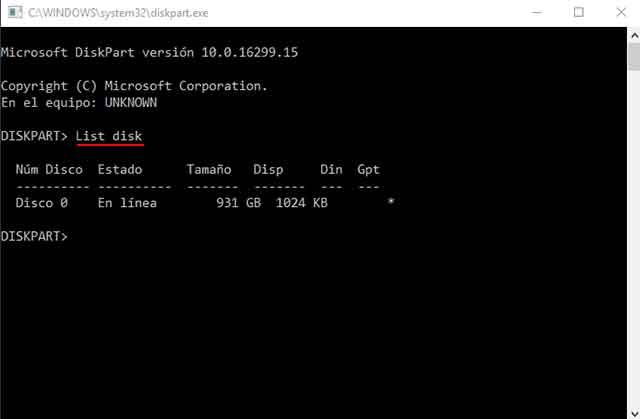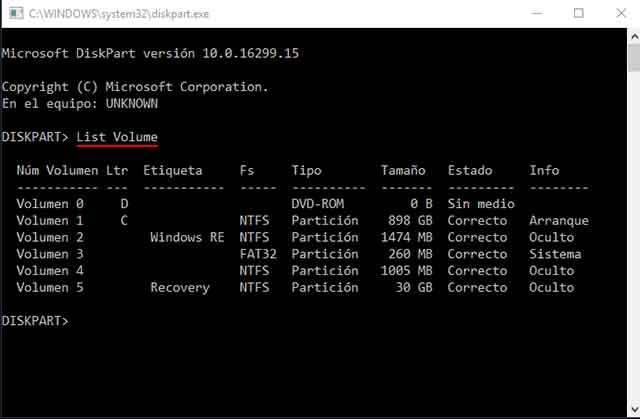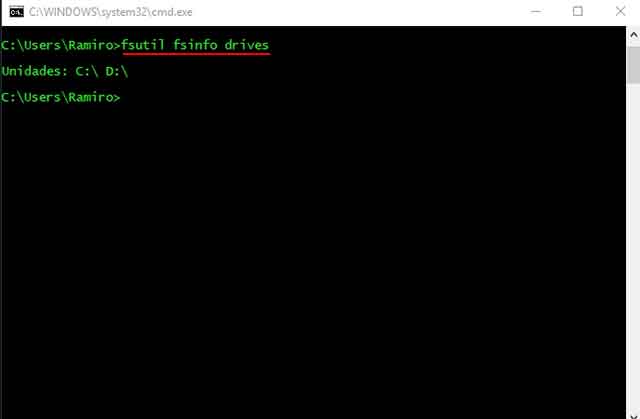Cómo puedo ver unidades en cmd Windows. Existen comandos específicos que permiten acceder a información sobre los dispositivos de almacenamiento conectados en Windows y que se ejecutan desde el símbolo del sistema [CMD].
Con estos comandos, puedes realizar una variedad de tareas, desde abrir programas hasta consultar las claves de las redes wifi guardadas en tu computadora. Si deseas explorar una lista completa de comandos disponibles para CMD, te invito a revisar el siguiente artículo que presenta un compendio de comandos útiles en la consola de comandos.
A continuación, nos centraremos en aprender cómo visualizar la lista de todas las unidades de almacenamiento presentes en nuestra computadora mediante el uso de comandos CMD. Puede parecer innecesario en un principio ver unidades de disco cmd, pero la capacidad de ver unidades de disco cmd se vuelve esencial en ciertas situaciones.
¿Qué comandos se usan para ver las unidades de disco en Windows?
Ahora, te estarás preguntando cuáles son los comandos específicos que debes usar para visualizar las unidades de disco en Windows. Los comandos más comunes son los siguientes:
- El uso de «Diskpart» en Windows, que permite ver particiones en cmd.
- Luego, puedes emplear comandos como «List disk» para que se muestren los discos.
- Y «List Volume» para ver los volúmenes disponibles.
Otra opción es utilizar el comando «fsutil fsinfo drives«, el cual te proporcionará una lista de unidades cmd junto con la letra asignada a cada una.
Los comandos que se usan para ver las unidades de discos presentes en Windows son algunos cuantos, se puede hacer uso del comando Diskpart en Windows para ver las particiones en cmd, después usar los comandos List disk o List Volume para que se muestren los discos.
Cómo usar los comandos en CMD para ver las unidades de disco en Windows
Para utilizar estos comandos en CMD y obtener información sobre las unidades de disco en Windows, primero debes abrir el símbolo del sistema. Una vez allí, tienes dos comandos útiles a tu disposición, dependiendo de tus necesidades específicas.
Comando Diskpart y List disk
Si optas por Diskpart y List disk, simplemente escribe «Diskpart» en la consola y presiona Enter. Luego, ingresa el comando «List disk» y presiona Enter nuevamente.
Esto generará una lista detallada de los discos presentes en Windows, mostrando información como el estado y el tamaño de cada uno.
Comando Diskpart y List Volume
Por otro lado, si prefieres utilizar Diskpart y List Volume, sigue el mismo procedimiento anterior para abrir CMD y, a continuación, escribe «Diskpart«. Dentro de la ventana de Diskpart, introduce el comando «List Volume» o simplemente «List Volume» si ya tienes abierta la ventana Diskpart.
Este comando te proporcionará información adicional sobre los discos, como las letras asignadas, etiquetas y tipos de unidades, etc.
Comando fsutil fsinfo drives
Por último, si deseas utilizar el comando «fsutil fsinfo drives«, abre el símbolo del sistema y escribe este comando. Este te mostrará una lista simplificada de las unidades presentes junto con las letras correspondientes.
En resumen, saber las unidades que se encuentran presentes en Windows y acceder a información mediante comandos en la consola puede resultar muy útil en diversas situaciones.
Estos comandos te ofrecen una visión detallada de tus dispositivos de almacenamiento y te permiten tomar decisiones informadas al administrar tu sistema.
Vídeo tutorial ver las unidades de disco en Windows
VÍDEO…
Espero que esta guía te haya sido de utilidad y que ahora te sientas más cómodo al utilizar comandos en el símbolo del sistema para explorar las unidades de disco en Windows. ¡Hasta la próxima y mucho éxito en tus aventuras de administración de almacenamiento en Windows!
Esto ha sido todo amigos en este post, si la información proporcionada te fue de utilidad y te sirvió participa en el Blog, regálanos un like en la Página de Facebook y por supuesto suscríbete al Canal en YouTube.