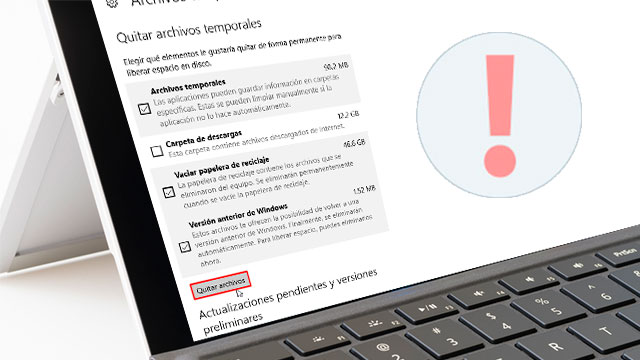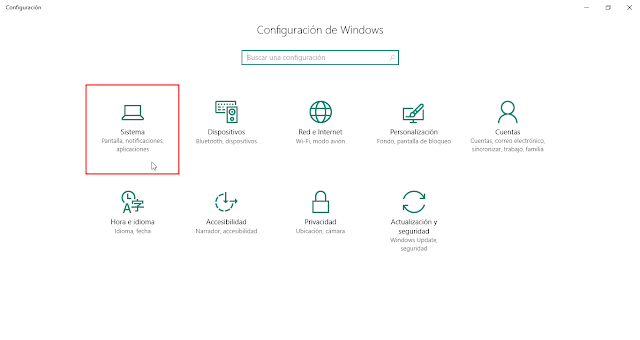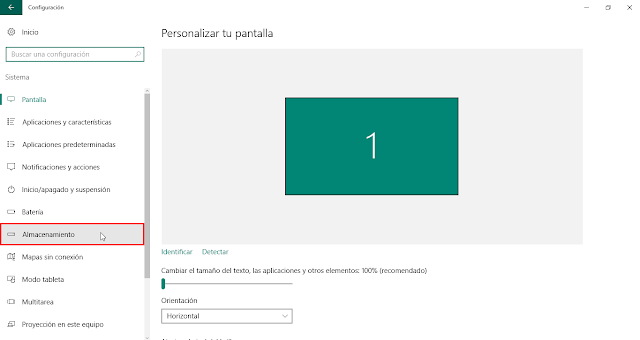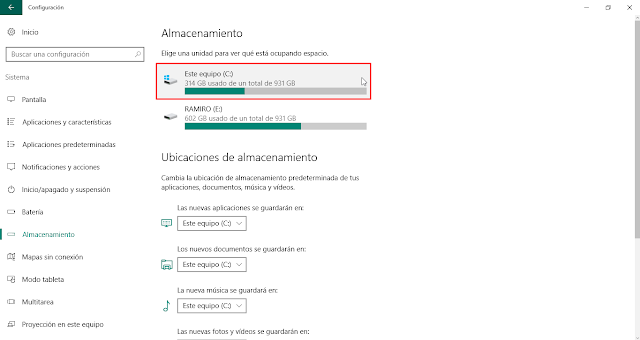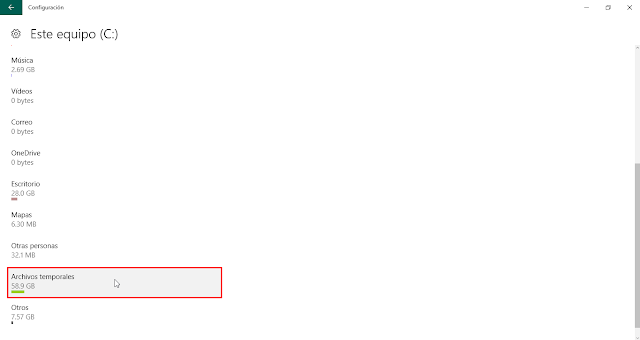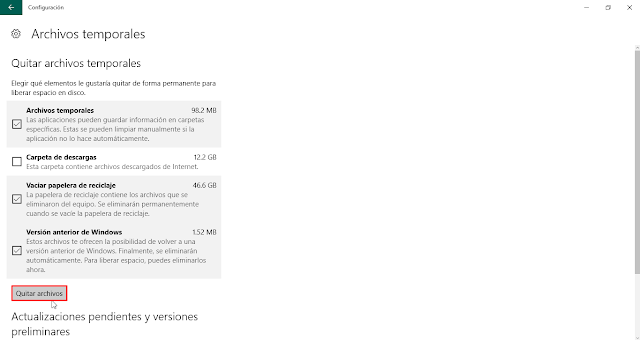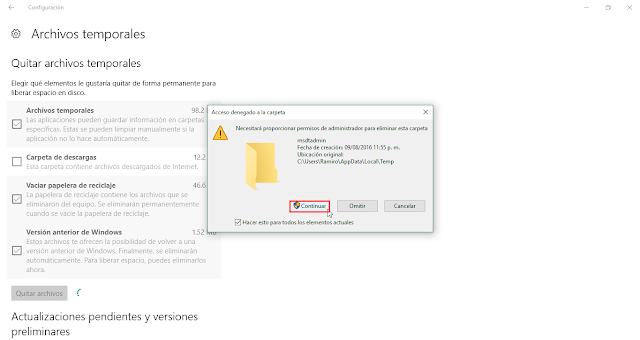Cómo eliminar archivos temporales Windows 10 de forma rápida y segura. A continuación en el siguiente tutorial te vamos a mostrar como borrar todos los archivos temporales que se almacenan en nuestro Windows 10 y esos archivos después de un tiempo llegan a pesar bastante.
Para poder hacer esto existe varias maneras como se mencionaron en un post anterior donde se mostró como liberar espacio de disco en Windows 10. También hay programas como el CCleaner que nos ayudan a borrar cache windows 10 y los archivos temporales pero en esta ocasión vamos a borrar archivos temporales en Windows Windows 10 manualmente de forma rápida y segura.
Cómo limpiar los archivos temporales en Windows 10
Para poder llevar a cabo este proceso haremos uso de un método muy sencillo y seguro que nos ofrece el mismo sistema operativo de Windows 10. Desde las configuraciones existe una opción que quizá no conocías, esta opción sirve para limpiar archivos temporales en Windows 10.
Como mencioné ya se posteo un tutorial donde se muestra de manera detallada cada opción para liberar espacio en disco de Windows 10, que se hace desde la configuración de almacenamiento.
Esta vez solo vamos a centrarnos en la manera para eliminar archivos temporales basura de tu PC sin programas desde la configuración de Windows 10.
Cómo borrar los archivos temporales en Windows 10
Lo primero que tenemos que hacer será ir a la configuración de Windows 10. Para ello damos clic sobre el botón de inicio de Windows y después en «Configuración» o accediendo con la combinación de teclas Windows + i. Una vez ahí elegimos la opción de «Sistema«.
Cuando estemos en la configuración del sistema de lado izquierdo se encuentran varias opciones, seleccionar la opción de «Almacenamiento«.
A continuación seleccionamos la unidad de la que queremos borrar los archivos temporales, elegir nuestra unidad de disco local. En mi caso Disco local C.
Aquí se mostrará la información sobre el uso del almacenamiento y la cantidad de espacio utilizado por el sistema. Por ejemplo aplicaciones y juegos, documentos, imágenes, archivos temporales, etc. Nos desplazamos hasta la opción de «Archivos temporales» y abrimos con un clic.
Como te puedes dar cuenta aquí se ve el espacio ocupado en nuestro disco por este tipo de archivos. Procedemos a marcar la casilla de los archivos temporales. Si queremos también podemos marcar la casilla de papelera de reciclaje y versión anterior de Windows. Clic sobre el botón de «Quitar archivos«.
Si aparece una ventana donde tengamos que confirmar la eliminación de los archivos aceptamos para que continué el proceso de la eliminación de los archivos temporales de nuestro equipo.
Listo! Con los pasos anteriores que hemos hecho ya se encontraran eliminados todos los archivos temporales de nuestro sistema Windows. El proceso de la eliminación de los archivos va a tardar dependiendo el tamaño que tenías almacenado, solo debes esperar y ser paciente.
Es tiempo de compartir este tutorial en todas tus redes sociales y a tus amigos que aún no sepan borrar automáticamente descargas y archivos temporales en Windows 10. Esto nos ayuda bastante a seguir creciendo, traerte tutoriales fáciles, útiles y de calidad.
Video tutorial eliminar archivos y carpetas temporales de Windows
Esto ha sido todo amigos en este post, si la información proporcionada te fue de utilidad y te sirvió participa en el Blog, regálanos un like en la Página de Facebook y por supuesto suscríbete al Canal en YouTube.