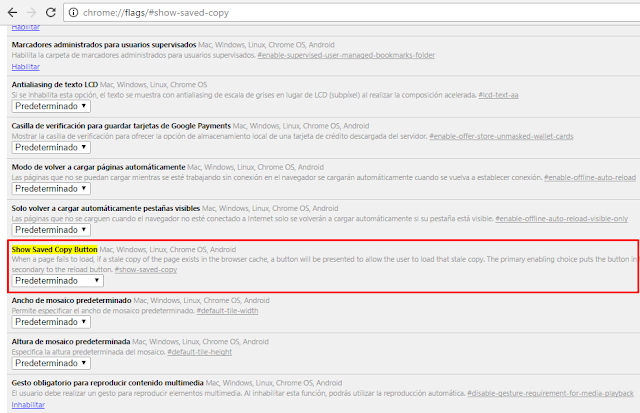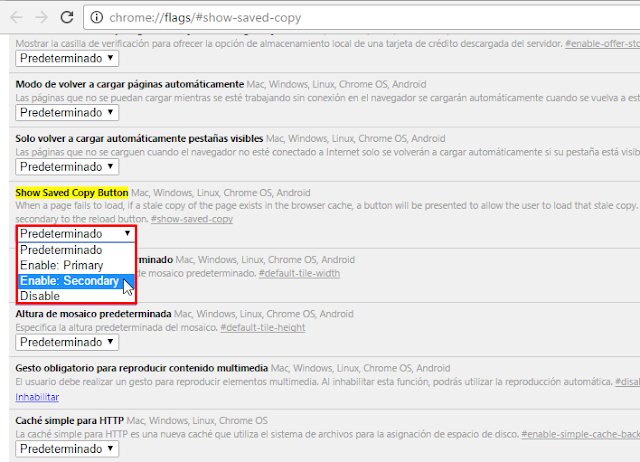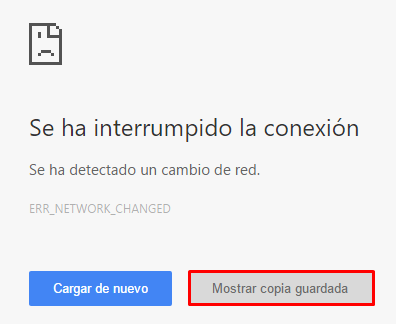Cómo abrir páginas sin conexión a internet en Google Chrome. Seguro que alguna vez has querido acceder nuevamente a alguna página en internet que ya has visitado y esta tenga problemas para mostrarse ya sea que este lenta tu conexión o que definitivamente no tengas acceso a internet., quizá quieras sacar alguna información estando en la escuela o en algún lugar público con conexión limitada. Bueno esto se puede hacer guardando la página en nuestra computadora para que posteriormente se pueda abrir sin conexión a internet.
Hace poco se posteo un tutorial donde se explica como habilitar o deshabilitar el diseño de Material Design de Google Chrome, esto con las nuevas características del navegador, bueno en esta ocasión vamos a hacer uso de otra opción nueva de Chrome, esta es la de poder abrir páginas sin conexión a internet en Google Chrome. La cual resulta muy útil en ocasiones que no tengamos conexión a internet y necesitemos acceder a las páginas visitadas recientemente.
Lo que vamos a hacer es habilitar la opción para que se muestre el botón de mostrar copia guardada, de ese modo podremos acceder al contenido caché guardado en Google Chrome. A continuación procedemos con los pasos para habilitar esta función y así poder abrir páginas sin conexión a internet en Google Chrome.
Índice de contenidosCómo abrir páginas sin conexión a internet en Google Chrome [Mostrar copia guardada]
- Como primer paso lo que hay que hacer es abrir una nueva pestaña con la siguiente dirección: chrome://flags/.
- Una vez estado en las configuraciones de flags buscar la función que dice “Show Saved Copy Button” ve directamente a esa opción pegando la siguiente dirección: chrome://flags/#show-saved-copy. También puede aparecer como “Habilitar el botón Mostrar copia guardada“(para versiones antiguas).
- Como puedes notar la opción se encentra en predeterminado, cambiar esa opción por “Enable: Primary” o por “Enable: Secondary”. Elige cualquiera de esas dos opciones la diferencia es que el botón de Mostrar copia guardada se mostrara en distinta posición depende de la opción elegida.
- Cuando hayas elegido una opción clic sobre el botón azul que dice “REINICIAR AHORA” para que Google Chrome aplique los cambias hechos.
- Ahora la próxima vez que visites un sitio, este quedará guardado en caché y con el nuevo botón Mostrar copia guardada cuando no tengas conexión a internet podrás acceder nuevamente a su contenido cargándolo de nuevo.
Con esto concluimos este tutorial donde vimos como abrir páginas sin contar con conexión a internet en Google Chrome, cabe mencionar que esta posibilidad está presente en otros navegadores como Firefox. Hay que tomar en cuenta que con esta función solo estará disponible todo el contenido como son imágenes, texto, recursos HTML, CSS y JavaScript en caché del sitio en cuestión, lo que no estará disponible son aquellos componentes que requieran conexión a internet como son los vídeos, anuncios publicitarios y otros componentes. Recalcar que esta función también está disponible en Android.
Y bueno es momento de compartir este tutorial en todas tus redes sociales ya que así nos ayudas a seguir creciendo y poder traerte más tutoriales como este.
Esto ha sido todo amigos en este post, si la información proporcionada te fue de utilidad y te sirvió participa en el Blog, regálanos un like en la Página de Facebook y por supuesto suscríbete al Canal en YouTube.