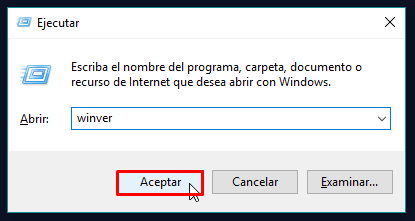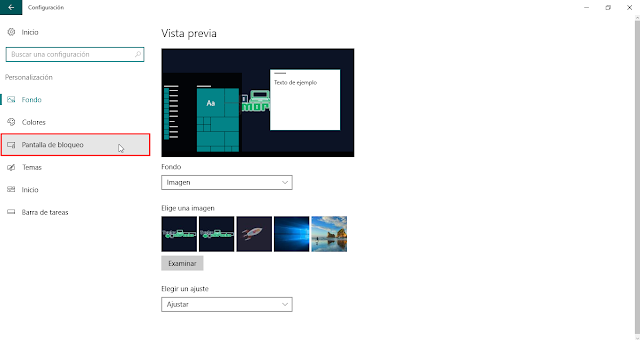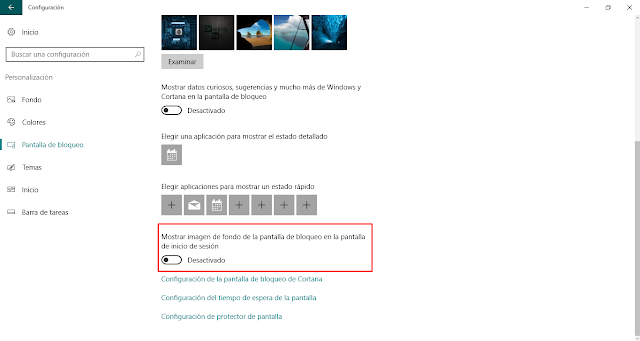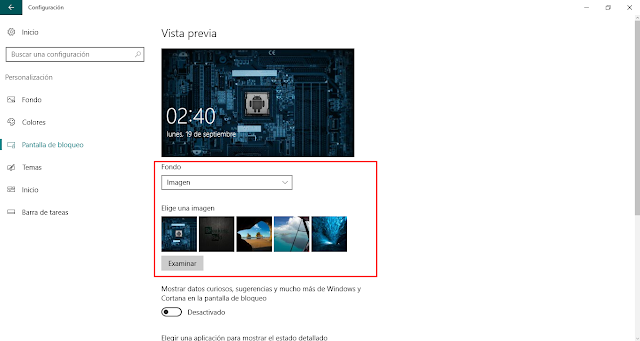Cómo quitar el fondo de pantalla de Inicio de sesión en Windows 10. La gran mayoría de los usuarios que poseen una computadora con Windows 10 ya cuentan con las actualizaciones que Windows ha lanzado a lo largo de este tiempo.
Con estas actualizaciones de Windows 10 se solucionan varios problemas así como también se añade nuevas opciones de personalización y características al mismo.
Entre las cuales podemos encontrar la posibilidad de personalizar la parte gráfica, como los colores de las ventanas, así como poder borrar o cambiar el fondo que por defecto Windows pone en la pantalla de inicio de sesión de Windows 10.
Cómo quitar imagen de inicio de sesion windows 10
En este tutorial vamos a ver como cambiar el fondo de la pantalla de inicio de sesión en Windows 10 paso por paso. Recuerda que para esto debes tener Windows 10 actualizado.
Esta opción que vamos a desactivar de igual forma la podemos activar y poner alguna imagen de nuestra preferencia. Es solo para evitar mostrar el fondo de pantalla en inicio de windows.
Te invitamos a que veas los tutoriales donde se muestra cómo eliminar todos los archivos temporales en Windows 10 de forma rápida y segura y cómo cambiar las asociaciones de los programas para abrir un archivo en Windows 10.
Cómo quitar el fondo de inicio de sesión en Windows 10
Antes de comenzar con el tutorial lo primero que hay que hacer es comprobar que contamos con la versión 1511 de la actualización de Windows 10. Para ello abrir la ventana de Ejecutar con las teclas Windows + r, ahí escribir «winver» y presionar enter.
Aquí en esta ventana comprobaremos la versión exacta de Windows 10 que tengamos instalada en ese momento. Si la versión es superior a 1511 entonces podemos proceder ya que contamos con las nuevas opciones de configuración.
Ahora procede a acceder a la opción Personalización. Para esto presionar las teclas Windows +i y elegir la opción de «Personalización«.
Una vez estando dentro de la opción de Personalización, se encuentra un menú de lado izquierdo donde hay que elegir «Pantalla de bloqueo«.
De lado derecho se muestran algunas configuraciones que podemos aplicar a esta opción; como por ejemplo añadir aplicaciones a la pantalla de bloqueo. Procede a desactivar el interruptor que se encuentra debajo de la leyenda que dice «Mostrar imagen de fondo de Windows en la pantalla de inicio de sesión«. Para visualizar los cambios presionar las teclas Windows + L.
En versiones más recientes de Windows esta opción varia un poco y se muestra como «Mostrar la imagen del fondo de Windows de la pantalla de bloqueo en la pantalla de inicio de sesión«.
Ahora cada vez que iniciemos sesión veremos que el fondo esta desactivado y se muestra una textura plana de un solo color. Además de ello también podemos cambiar la imagen que se mostrará en la pantalla de inicio de sesión haciendo uso de las configuraciones que se encuentran más arriba.
La imagen que se usa para fondo de pantalla es la misma que la del bloqueo. Por lo que siempre que cambies tu imagen de fondo de la pantalla de bloqueo será la misma para la imagen de fondo de Windows en la pantalla de inicio de sesión.
Recuerda que esta opción es gusto de cada quien por lo que puedes cambiar el fondo de inicio de sesión en Windows 10 cuando quieras.
Es momento de compartir este tutorial en todas tus redes sociales ya que de esta manera nos ayudas a seguir creciendo, traerte tutoriales fáciles, útiles y de calidad.
Vídeo tutorial elimina la imagen de fondo en el inicio de Windows 10
VÍDEO…
Esto ha sido todo amigos en este post, si la información proporcionada te fue de utilidad y te sirvió participa en el Blog, regálanos un like en la Página de Facebook y por supuesto suscríbete al Canal en YouTube.